嗯..這篇的內容大多數都可在搜尋網搜尋得到的知識..暗..我的專長及達人終的 就是比別人晚來一步
唉...嘆了口氣..喝了口茶...準備78-9自己一下
話說..機車魚有兩台電腦..
一台是從全國電子所買到的ASUS桌上型電腦.附上WIN 7作業系統
一台是從電腦商場所組裝的雜牌桌上型電腦.附上花了不少費用的WIN XP系統
外搭一台EPSON FWR960 列表機..偏偏礙於房間的空間不大.只好把列表機放在遙遠的另一方.
但偏偏雜牌的電腦根本不支援無線(要買塊無線網卡.基於機車魚又不是有錢錢的.).只好委屈求全.用古老的方式
靠著一張記憶卡當媒介..嘖..還真的是有夠...浪費時間
機車魚..靠著這樣子搞了快二年多了.最終也受不了..原本認定兩台電腦也不用架設到網路芳鄰或區網
但是隨著自己的懶性提昇.最終還是步入了...架設吧..不要再混了
好了
反正要準備的東西..只有一條網路線..就是這麼簡單..(什麼!!要更複雜的嗎)
如果..想省下在電腦門市店所賣的價錢..那就是.自己搞自己..不對...是DIY
DIY的工具.其實還是不太建議.如果只是玩短暫的還不太建議..如果是用量多又常用的話.倒是可以建議..反正要用或不用.我不反對也不阻擋
何謂花錢就是大爺咩
DIY工具
1.剪線器(我只有一把剪指甲剪的剪刀)
2.壓網路頭鉗(這我還是用榔頭加一字起字施力)
3.網路線(幾尺..看距離囉)
4.網路接頭(技術好的就兩個..壓壞了.測試不成功的.多準備幾個.反正單價也便宜啦)
5.測量儀器.(這有錢是大爺..沒錢想法子).我就是直接當場連接測試.不成功就再來一次..XD
好了.其實 線頭配對..依照準則就是.......不依照準則的.就是顏色雙邊都相同.就好了..
但是這方面..就請自己去搜索囉..
一條網路線..讓兩台電腦可連接成區域網路..哈哈..夠簡單了.誰叫我只有兩台桌上型電腦.其餘的兩台筆電就有無線..所以也不用煩惱
嗯....
先來介紹..共享資料夾的設定了..
其實...
WIN 7 沒有網路芳鄰這種字眼 (難怪我在WIN 7翻遍所有.都找不到網路芳鄰的字眼)
而一開始要如何設定...
1.首先...打開電腦的電源鍵
2.等待一段時間.進入到桌面.代表開機成功
(以上兩點..切記..切記...那只是用來增加文字字數的而已..不用跟著做@@)
1.首先呢..機車一下...網路線記得要連接兩台嘿...不然搞了老半天.試不成功就不要怪別人了
2.而先從WIN 7 先開始說起啦..
3.進入要WIN 7的控制台界面..注意找注意找 找到一個寫著"網路和共用中心"
4.然後點進去吧(請依照底下的圖示去找吧..顯示有些不同.所以.請依字面去找)
5.進入到-網路和共用中心
6.請看左邊的指令 "變更進階共用設定" (請依照底下的圖示去找吧.顯示有些不同.所以請依字面去找)
7.進入到 "變更進階共用設定後..會看到一些選項..此時..可以把其展開(請依照底下的圖示去找吧.顯示有些不同.所以請依字面去找)
8.展開後.會出現一些選擇
此時...選擇共分為"
1.家用或工作場所(目前設定值)
2.公用
而現在起..一切先以文字來論敍以下的所有設定
家用或工作場所
1.網路探索 請點選 " 開啟網路探索"
2.檔案及印表機共用 請點選"開啟檔案及印表機共用"
3.公用資料夾共用 請點選"關閉公用資料夾共用"
4.檔案共用連線 請點選"啟用檔案共用供40或56位元加密的裝置使用
(此為何不點選"使用128位元加密來協助保護檔案共用連線.皆因是和WIN XP做共用共享為主.而因為WIN XP 不支援128位元..所以...知道了嗎)
5.以密碼保護的共用 請點選"關閉以密碼保護的共用"
(此選項.因為我只是兩台單純的互連.所以沒把這設定開啟)
6.HOME GROUP連線 請點選"允許WINDOWS 管理家用連線群組"
以上部份則是"家用或工作場所"的設定
以下部份則是"公用"方面的設定.而設定方面.其實跟"家庭及公共場所"大致相同.而不同的部份則是在
1.以密碼保護的共用..此時.請點選"開啟以密碼保護的共用"
以上的介紹到此結束...再見.....
沒有這樣子就結束了...放心..還有下一段
而現在的設定...而是以架設網路為主要部份
其實..不論是WIN XP 或者是WIN 7 的區域網路設定..幾乎是得給予"電腦名稱"及"工作群組"
那如何設定呢(首先介紹WIN 7的設定方式)
當然這得再次進入到"控制台".小弟不會來個捷徑式說法..好了
當進入到"控制台"後.請找出"系統"
而請在"電腦名稱.網域及工作群組設定"..(請看右邊)
有個"變更設定"
進入到以下視窗後..會看到 原來的"完整電腦名稱"及"工作群組"的設定
而此時.也不得不介紹一下
完整的電腦名稱和工作群組的差別是什麼呢?
小弟以前還真的是搞不清楚..書上介紹的幾乎是指的是"住址(AddRess)”但不想搞錯.所以..小弟用另一種方式來說
就像一個社區裡..每一戶都有獨自的住址..假設..你居住在"唬爛社區"(應該沒這社區吧??).而你的住址是XXX38號.
而唬爛社區指的是 --- 工作群組
而住址XXX38號指的是---完整的電腦名稱
那我這樣子說..夠明白了吧!!..不明白..我也沒法子
好了..
而此時..要架設簡單的區域網路...就是得跟另一台電腦.有著 "相同的工作群組"的名稱.才能做為連結及分識出
而要設定及改變.就請點選"變更"..就可以設定完成了唷
以上是WIN 7 的簡單設定..
而小弟此時是以分享共用列表機來架設這個區域網路.所以.連列表機也要設定分享才行
以下是..設定"分享列表機"
還是先設定 WIN 7
首先..是進入到控制台嗎....嗯...錯..這次我要懶一點..不用進入到控制台裡..只要打開.".開始工具列" .就可以看到"裝置和印表機"
好了...而小弟的印表機的型號就是"EPSON ME OFFICE 960 FWD".
而此台因有支援無線網路分享.所以在安裝時.也已設定好了無線分享.
要不是小弟討厭地上都是滿滿的線材.也不會特地挑選有支援無線分享的印表機.
請用出你的滑鼠..點選列表機按下右鍵..出現了選單中的"內容"進入後
在其介面之中有個"共用"..進入到"共用"的設定內容
請
1.把其共用這個印表機 打勾
2再把.共用名稱..設定一個名稱(就跟住址一樣..不然在WIN XP之下.是無法連結成功的)
3.也請把 在用戶端電腦上轉譯列印工作. 打勾
好了..以上是WIN 7 設定方面..小弟也以把 WIN 7 的設定 也一併講完
以下則是以WIN XP 的設定為主軸
此時.請準備一些程式.以便使用
而這種東西就是 列表機的驅動程式.(請以 作業系統 為主.)
而因以下的圖片..其實是未設定的部份..所以..我的設定內容.其實.也不便告知..嘿嘿
好了...那就開始
1.首先進入 "控制台"
2進入到 "系統"
3.請於"電腦名稱"的介面.點選"變更"
4.輸入 在於 WIN 7 所設定的名稱...不同的電腦名稱.相同的工作群組名稱..按確定後
完成
而要看是否連線成功..就是實際操作測試...
好了..因為架太多了嗎..不是..其實是..無聊罷了XD.以下的顯示.也告知成功..好囉..那再來就是設定"分享列表機的部份了"
首先進入到"印表機和傳真"...
此時.請先把列表機的驅動程式.安裝...安裝完成後..會看到"印表機和傳真"顯示出你所安裝的印表機圖示..
此時.請按右鍵.會看到一個"共用"的指令
請於"共用"介面下..設定和WIN 7 列表機所設定的"共用名稱".記得要相同..這可不是區域.而是分享
請記得 ..要和WIN 7 的列表機所設定的"共用名稱"要相同
請記得 ..要和WIN 7 的列表機所設定的"共用名稱"要相同
請記得 ..要和WIN 7 的列表機所設定的"共用名稱"要相同
請記得 ..要和WIN 7 的列表機所設定的"共用名稱"要相同
請記得 ..要和WIN 7 的列表機所設定的"共用名稱"要相同
以上..完畢..經過.小弟的測試後..成功..要如何設定呢..等下一次小弟再來介紹了.包括.如果共享資料夾的設定^^
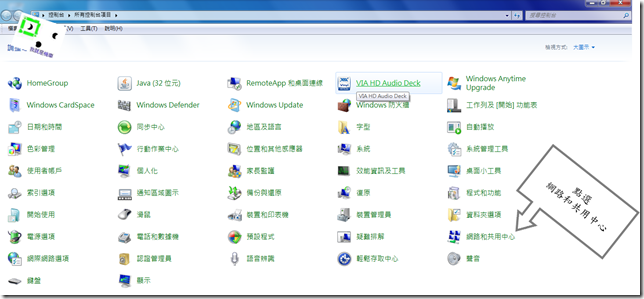
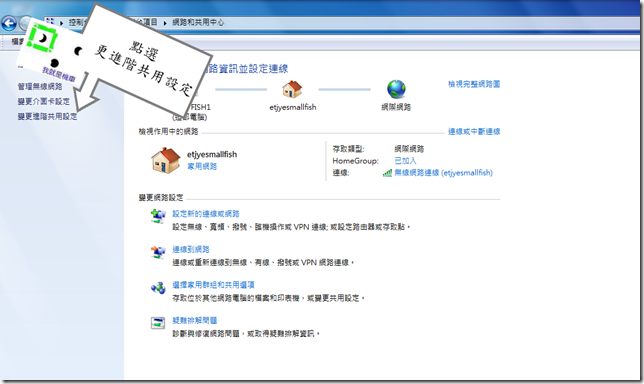
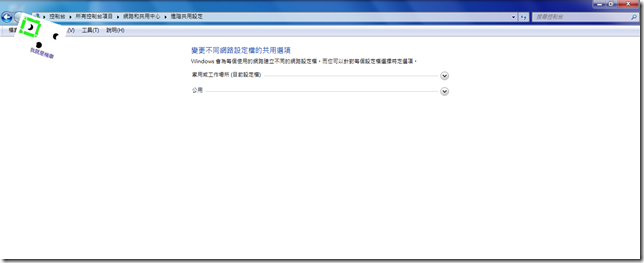
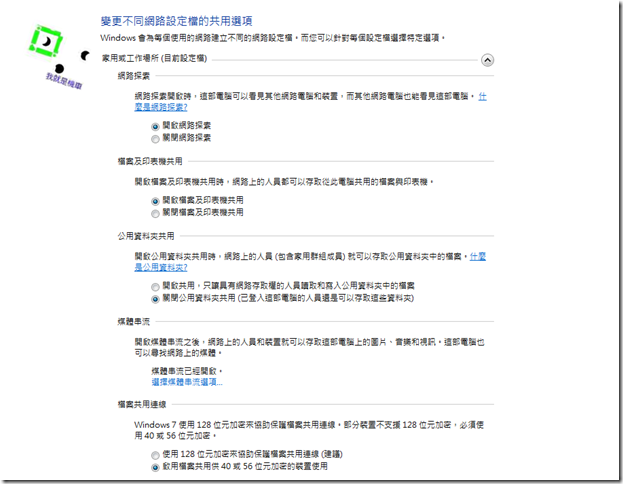
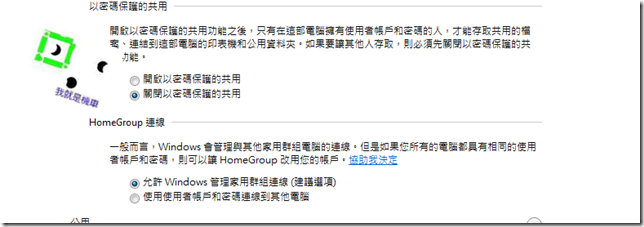
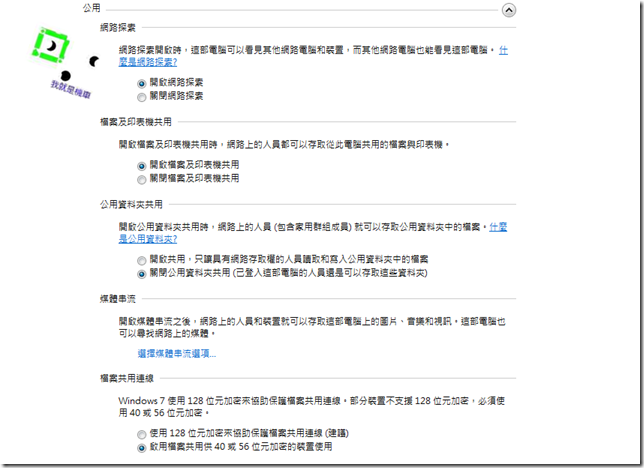
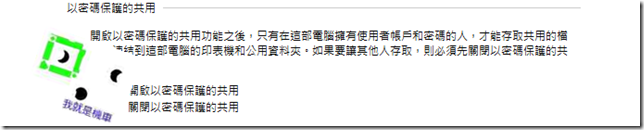
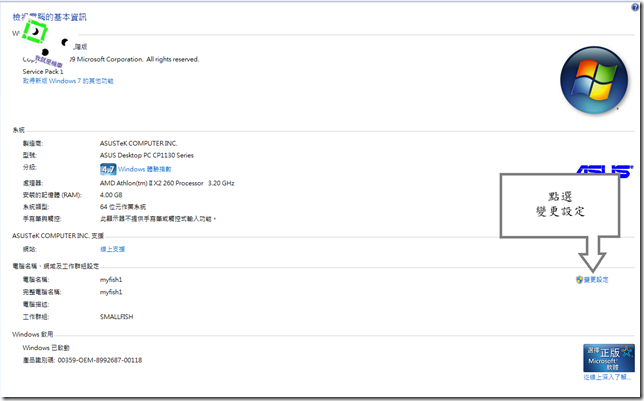
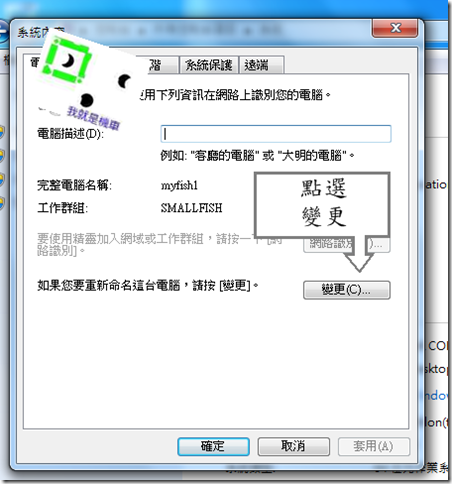
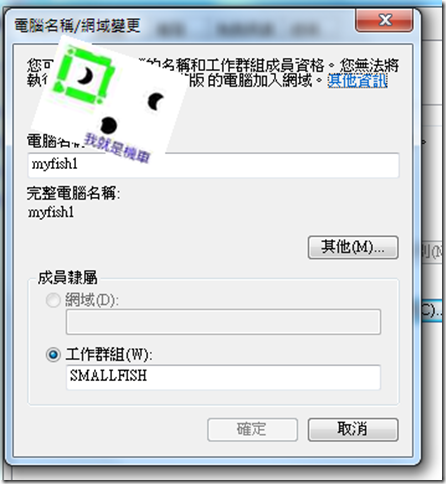
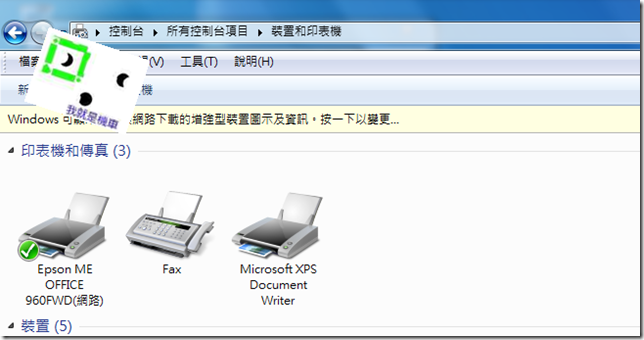
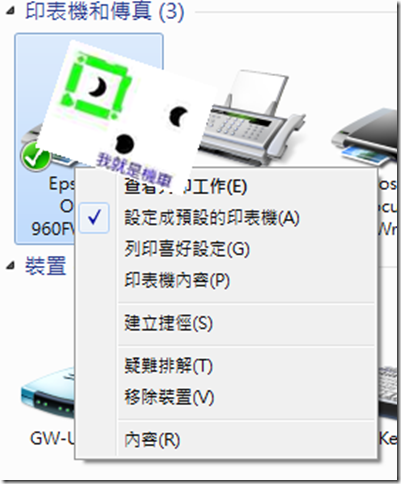
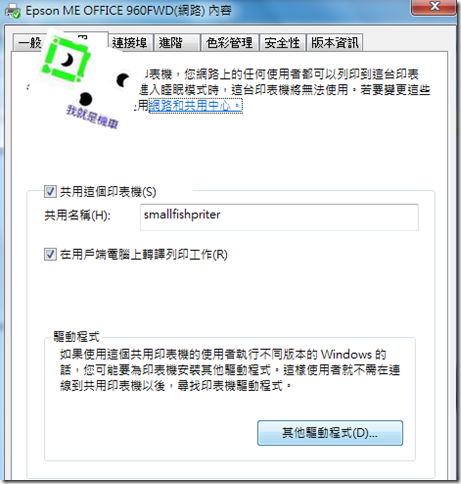

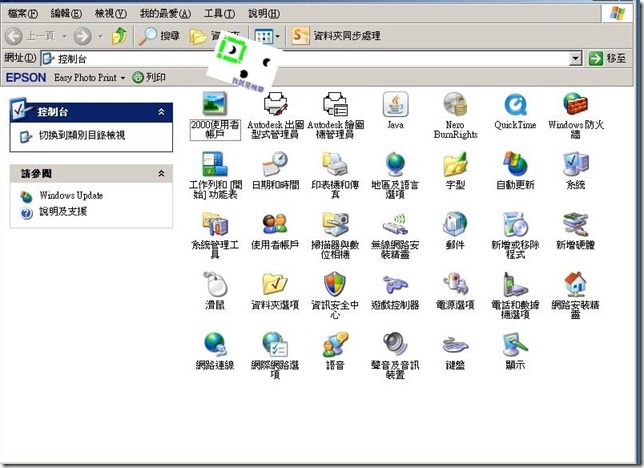
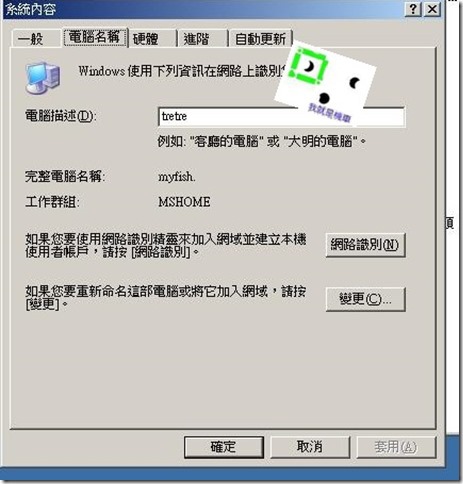
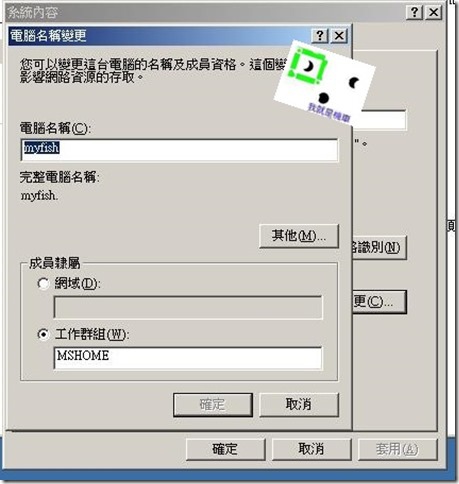
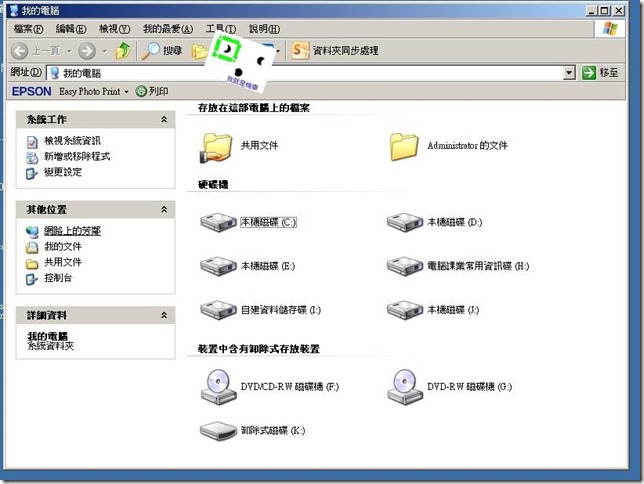
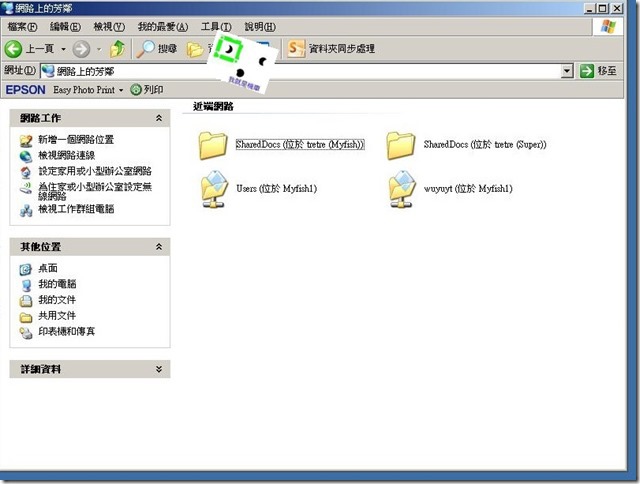
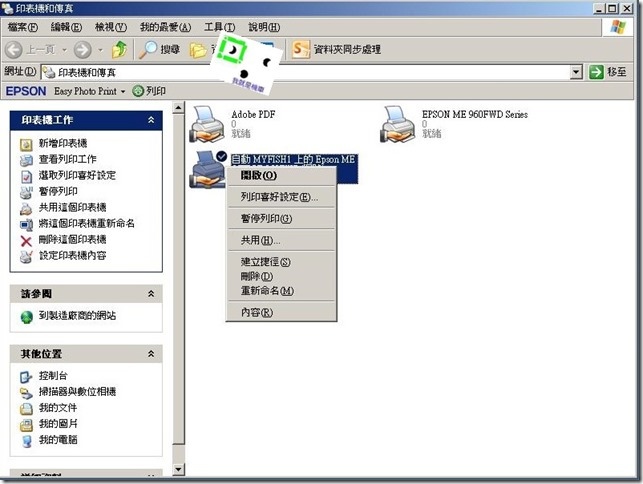
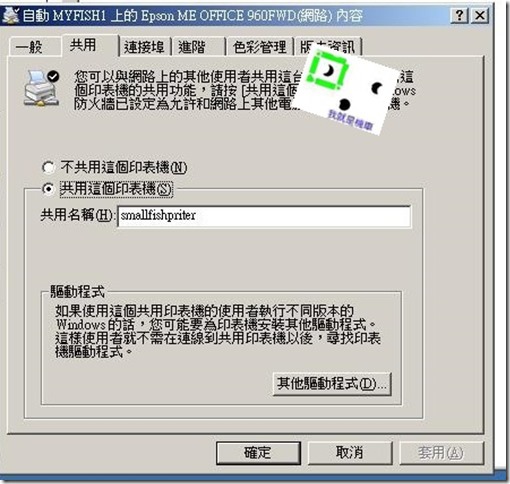


 留言列表
留言列表


